On this page
- Installation
- Enabling Deno in a VS Code workspace
- Partially enabling Deno in a VS Code workspace
- Mixed-Deno projects
- Linting
- Using a configuration file
- Formatting
- Setting a path to the Deno CLI
- Import suggestions
- Caching remote modules
- Code lenses
- Using the debugger
- Tasks
- Using a development container
- Troubleshooting
Deno & Visual Studio Code
This page covers developing Deno applications using Visual Studio Code and the official vscode_deno extension.
Installation Jump to heading
The Deno VS Code extension integrates directly with the Deno CLI using the language server protocol. This helps ensure that the information you get about your code aligns to how that code will work when you run it with the Deno CLI.
The Deno extension is installed like other extensions in VS Code. Search for
Deno in the extensions tab of VS Code and click the install button, or
this link will open the extension page
where you can choose to install.
Once you install the extension for the first time, you should receive a splash page that welcomes you to the extension. (If you missed it, or want to see it again, ⌘ ⇧ P to open the command palette, and run the Deno: Welcome command.)
Enabling Deno in a VS Code workspace Jump to heading
We realize that not every project you might work on in VS Code is a Deno project. By default, VS Code comes with a built-in TypeScript/JavaScript language service which is used when editing TypeScript or JavaScript files.
In order to have support for Deno APIs, as well as the ability to resolve modules as the Deno CLI does, you need to enable Deno for the workspace. The most direct way to do this is to use the Deno: Initialize Workspace Configuration from the VS Code command palette.
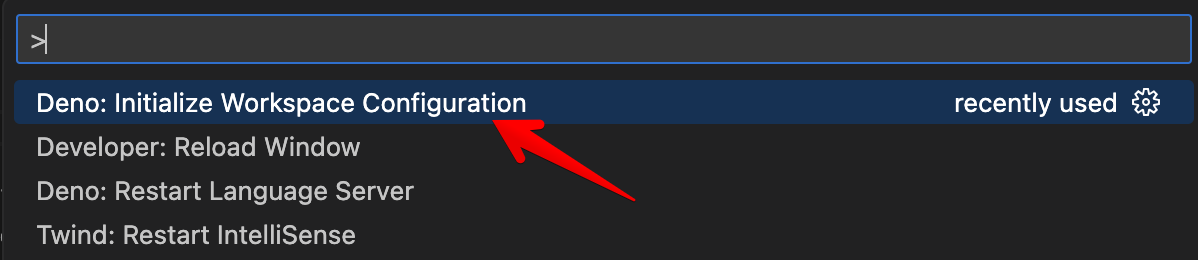
This command will add "deno.enable": true to the workspace configuration (your
workspace root .vscode/settings.json). Once the command is finished, you will
get a notification that Deno workspace is initialized.

These settings (and other settings) are available via the VS Code settings panel. In the panel the setting is Deno: Enable.
VS Code has user and workspace settings. You probably don't want to enable Deno in the user settings, instead set it in workspace settings, or by default every workspace will be Deno enabled.
Workspace folder settings Jump to heading
These are the settings that can be set on a workspace folder. The rest of the settings currently only apply to the workspace:
deno.enable- Controls if the Deno Language Server is enabled. When enabled, the extension will disable the built-in VS Code JavaScript and TypeScript language services, and will use the Deno language server instead. boolean, defaultfalsedeno.enablePaths- Controls if the Deno Language Server is enabled for only specific paths of the workspace folder. Defaults to an empty list.deno.codeLens.test- Controls if the test code lens is enabled. boolean, defaulttruedeno.codeLens.testArgs- The list of arguments that are passed todeno testwhen activating a test code lens. string array, default["--allow-all"]
When a project is enabled, the extension will get information directly from the installed Deno CLI. The extension will also mute the built-in TypeScript/JavaScript extension.
Partially enabling Deno in a VS Code workspace Jump to heading
In a workspace (or workspace folder), sub-paths can be enabled for Deno, while
code outside those paths will be not be enabled and the VS Code built-in
JavaScript/TypeScript language server will be used. Use the Deno: Enable
Paths setting (or deno.enablePaths if manually editing)
For example if you have a project like this:
project
├── worker
└── front_end
Where you only want to enable the worker path (and its subpaths) to be Deno
enabled, you will want to add ./worker to the list of Deno: Enable Paths
in the configuration.
Mixed-Deno projects Jump to heading
With this feature, you can have a mixed Deno project, where some of the workspace folders are Deno enabled and some are not. This is useful when creating a project that might have a front-end component, where you want a different configuration for that front end code.
In order to support this, you would create a new workspace (or add a folder to
an existing workspace) and in the settings configure one of the folders to have
deno.enable set to true and one set to false. Once you save the workspace
configuration, you notice that the Deno language server only applies diagnostics
to the enabled folders, while the other folder will use the built-in TypeScript
compiler of VS Code to supply diagnostics for TypeScript and JavaScript files.
Linting Jump to heading
The same engine that provides the diagnostics when using deno lint can also be
used via the extension. By enabling the Deno: Lint setting in the settings
panel (or deno.lint if editing settings in JSON) the editor will start to
display lint "warnings" in your code. See the
Linter section for more information on how to
use the Deno linter.
Using a configuration file Jump to heading
A configuration file is not required for a Deno project, but there are a few
scenarios though where it might be useful. If you want to have the same settings
applied as when specifying the --config option on the command line, the
Deno: Config option can be used (or deno.config if manually editing).
The Deno extension will also auto-identify and apply a deno.jsonc or
deno.json by looking in the workspace root for the configuration file and
applying it. Manually specifying a Deno: Config option will override this
automatic behavior.
Formatting Jump to heading
The Deno CLI comes with a
built-in formatter which can be accessed
using deno fmt but can also be configured to be used by VS Code. Deno should
be on the drop down list for the Editor: Default formatter setting (or if
you are editing settings manually, it would be
"editor.defaultFormatter": "denoland.vscode-deno").
Setting a path to the Deno CLI Jump to heading
The extension looks for the Deno CLI executable in the host's PATH, but
sometimes that isn't desirable and the Deno: Path can be set (or deno.path
if manually editing) to point to the Deno executable. If the path provided is
relative, it will be resolved relative to the root of the workspace.
Import suggestions Jump to heading
When attempting to import a module, the extension will offer suggestions to complete the import. Local relative files will be included in the suggestions, plus any cached remote files.
The extension supports registry auto-completions, where a remote
registry/website of modules can optionally provide metadata that allows a client
to discover modules. By default, the extension will check hosts/origins to see
if they support suggestions, and if it does, the extension will prompt you to
see if you want to enable it. This behavior can be changed by unchecking the box
under Deno > Suggest > Imports: Auto Discover in Settings. (or
deno.suggest.imports.autoDiscover if manually editing).
Individual hosts/origins can be enabled or disabled by editing the Deno >
Suggest > Imports: Hosts setting - deno.suggest.imports.hosts in the
appropriate settings.json.
Caching remote modules Jump to heading
Deno supports remote modules and will fetch remote modules and store them
locally in a cache. When you do something like deno run, deno test,
deno info or deno install on the command line, the Deno CLI will go and try
to fetch any remote modules and their dependencies and populate the cache.
While developing code in the editor, if the module is not in the cache, you will
get a diagnostic such as
Uncached or missing remote URL: "https://deno.land/example/mod.ts" for any
missing remote modules. Deno will not automatically try to cache the module,
unless it is a completion from a registry import suggestion (see above).
In addition to running a command on a command line, the extension provides ways to cache dependencies within the editor. A missing dependency will have a quick fix which is to have Deno try to cache the dependency. Fixes can be accessed by pressing CTRL . or ⌘ . when the editor is positioned in the import specifier, or hovering over the specifier and selecting Quick Fix....
There is also the Deno: Cache Dependencies command in the command palette which will attempt to cache any dependencies of the module currently active in the editor.
Code lenses Jump to heading
The language server currently supports several code lenses (actionable contextual information interspersed in the code) that allow you to get greater insight into the code. Most are disabled by default, but can easily be enabled:
Deno > Code Lens: Implementations Jump to heading
deno.codeLens.implementations - Provides a lens that will list out any
implementations of an item elsewhere in the code.
Deno > Code Lens: References Jump to heading
deno.codeLens.references - Provides a lens that will list out any references
to an item elsewhere in the code.
Deno > Code Lens: References All Functions Jump to heading
deno.codeLens.referencesAllFunctions - Provides a lens that will list out all
references to all functions in the code. All functions are excluded from the
References setting mentioned above.
Testing code lens Jump to heading
The Deno CLI includes a built-in testing API
available under Deno.test. The extension and language server have a code lens
enabled by default which provides the ability to run a test from within the
editor.
When you have a block of code that provides a test:
import { assert } from "jsr:@std/assert@1";
Deno.test({
name: "a test case",
fn() {
let someCondition = true;
assert(someCondition);
},
});
You will see a code lens just above the test:
▶ Run Test
If you click on the code lens, the extension will start up the Deno CLI to run
the test for you and display the output. Based on your other settings, the
extension will try to run your test with the same settings. If you need to
adjust the arguments provided when doing deno test, you can do so by setting
the deno.codeLens.testArgs setting.
The extension will also try to track if in the same module you destructure the
Deno.test function or assign it to a variable. So you can do something like
this and still have the code lens work:
const { test: denoTest } = Deno;
denoTest({
name: "example test",
fn() {},
});
If you want to disable this feature, you can do so by un-setting the Deno >
CodeLens: Test setting - deno.codeLens.test.
You can run tests from the Test Explorer view, from the code lens decorations, or via the command palette. You can also use the filter function in the Text Explorer view to exclude certain tests from a test run.
When a test fails, the failure message, including the stack trace, will be available when inspecting the test results in VS Code.
Test Configuration Jump to heading
By default, tests are executed in a similar fashion to if you were to use
deno test --allow-all on the command line. These default arguments can be
changed by setting the Deno > Testing: Args option in your user or workspace
settings (or deno.testing.args if you are configuring manually). Add
individual arguments here which you would have used with the deno test
subcommand.
Based on other settings that you have, those options will be automatically merged into the "command line" used when running tests unless explicitly provided in the Deno > Testing: Args setting.
Using the debugger Jump to heading
The extension provides integration with the built-in VS Code debugger. You can
generate a configuration by: going to Run and Debug panel, clicking
create a launch.json file and selecting Deno option from the available
debugger options.
Tasks Jump to heading
While the extension communicates directly with the language server, there are
times when you might prefer to run Deno commands via the CLI. You can define
tasks in a deno.json file in the root of your workspace in a
tasks field.
Using a development container Jump to heading
Using a development container with VS Code is a great way to have an isolated development environment without having to worry about having to install the Deno CLI on your local system. Deno supports development containers and the Deno extension will work with them.
If you have an existing Deno project that you would like to add dev container
support to, execute Remote-Containers: Add Development Container Configuration
Files... in the command palette, choose Show All Definitions... and then
search for the Deno definition. This will setup a baseline .devcontainer
configuration, which will install the latest version of the Deno CLI in the
container.
Once added, VS Code will prompt if you want to open the project in a dev
container. If you choose to, VS Code will build the development container and
re-open the workspace using the development container, which will have the Deno
CLI and the vscode_deno extension installed in it.
Troubleshooting Jump to heading
The following sections cover challenges you might face when using the extension and try to give likely causes.
Errors/diagnostics Jump to heading
An import path cannot end with a '.ts' extension. or
Cannot find name 'Deno'.
This is normally a situation where Deno is not enabled on a Deno project. If you
look at the source of the diagnostic you are probably going to see a ts(2691).
The ts indicates that it is coming from the built-in TypeScript/JavaScript
engine in VS Code. You will want to check that your configuration is set
properly and the Deno: Enable setting - deno.enable is true.
You can also check what the Deno language server thinks is your current active configuration by using Deno: Language Server Status from the command palette. This will display a document from the language server with a section named "Workspace Configuration". This will give you the configuration as reported by VS Code to the language server.
Also check if the VS Code configuration called enableProjectDiagnostics,
located in TypeScript › Tsserver › Experimental: Enable Project Diagnostics
is disabled. This setting allows TypeScript language server to execute in
the background to check the entire project at once and Deno cannot disable its
behavior so the errors keep showing even when all other settings are correctly
set.
If "enable" is set to true in there, and the error message still persists,
you might want to try restarting VS Code, as the part of the extension that
"mutes" the built-in TypeScript diagnostics for files is not working as
designed. If the issue still persists after a restart, you may have encountered
a bug that we didn't expect and searching the issues and reporting a bug at
https://github.com/denoland/vscode_deno is the next step.